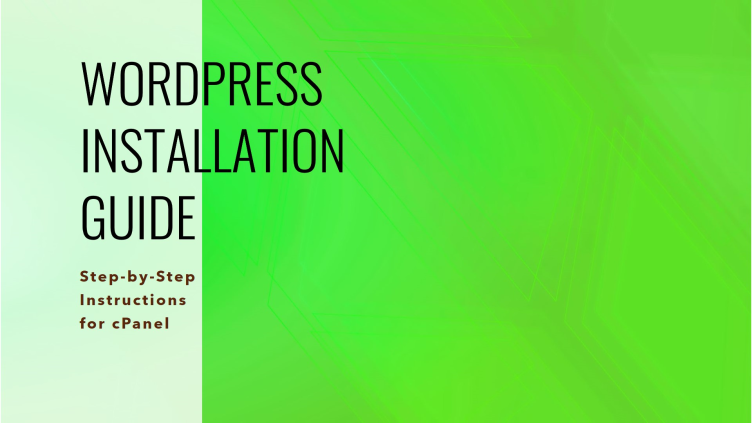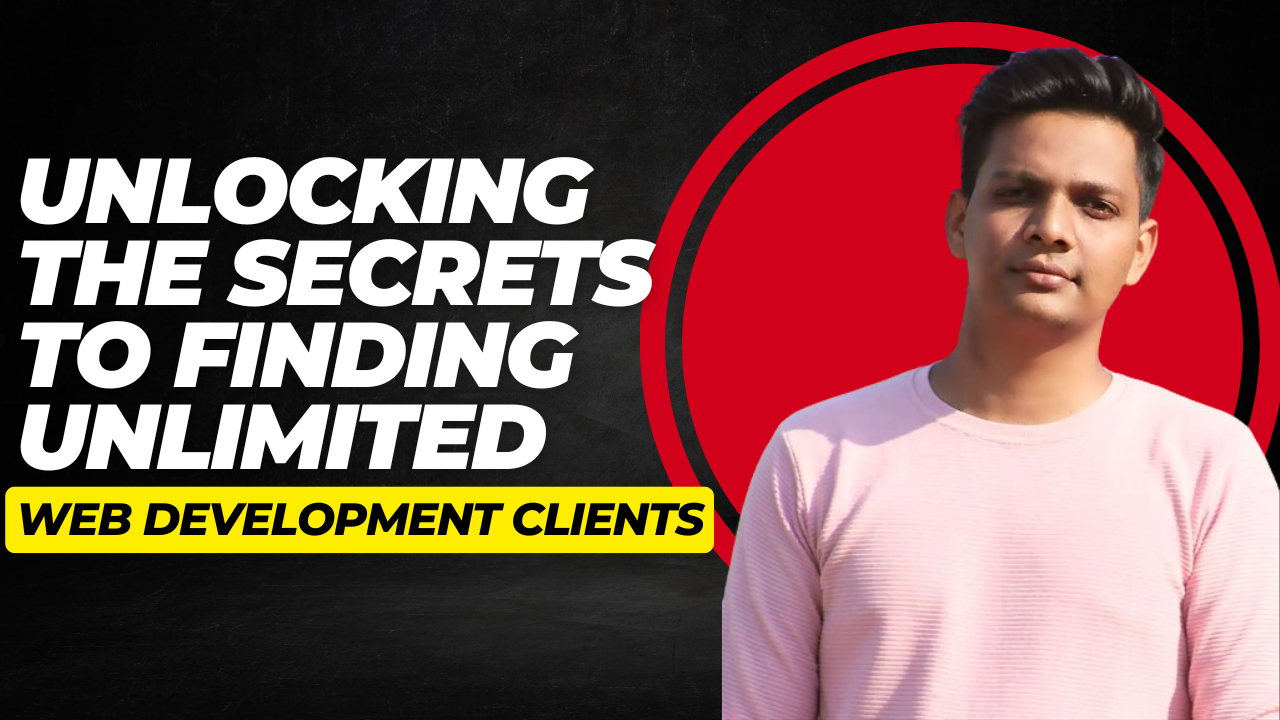Installing WordPress on your cPanel is a straightforward process that can set you on the path to creating a powerful website. Whether you’re a beginner or have some experience, this guide will walk you through each step clearly and concisely. Let’s dive right in!
Step 1: Log in to Your cPanel Account 🔑
The first step is to log into your cPanel account. Visit the URL provided by your web host and enter your login credentials. This will give you access to the various tools available for managing your hosting environment.
Once logged in, you will see the main dashboard. Here, you can manage your entire hosting account, including domains, databases, and files. Look for the “WordPress Installer” icon in the main menu to start the installation process.
Step 2: Select Installation Method 🔍
Next, you will choose your installation method for WordPress. You have two options: automatic or manual installation. The automatic method is simpler and recommended for beginners.
If you choose the automatic installation, you will be prompted for additional information such as database details and admin credentials. If you prefer the manual route, you will need to download the WordPress files and upload them via FTP or the file manager in cPanel.
Step 3: Create Database Settings 🗄️
Creating a new database is essential for setting up WordPress. To do this, click on the “MySQL Databases” option under the databases section. Here, you will create a new database name, username, and password. Make sure to note down these values as they are crucial for the installation process.
After creating the database, you will need to assign user privileges. This will allow WordPress to read and write to the database. Ensure that you grant the user all necessary permissions.
Step 4: Start Installing WordPress 🚀
With the database set up, you can now proceed with installing WordPress. Return to the WordPress installer and select the database you just created. Fill in the required fields, including the URL where your WordPress site will live and your admin login details.
It’s crucial to ensure that you have an SSL certificate activated if you want to use HTTPS. This is typically activated within 10-20 minutes after purchasing your hosting. If you don’t have an SSL certificate, you can still proceed, but ensure the installation settings reflect that.
Step 5: Configure Your Installation Settings ⚙️
On the installation page, you will need to provide your admin username and password. This will be the login information for your WordPress dashboard. Additionally, you can enable security features like limiting login attempts to prevent unauthorized access.
Once you have filled in all necessary fields, click on the “Install” button to begin the installation process. It may take a few moments, but you will receive a confirmation once it is complete.
Step 6: Access Your WordPress Site 🌐
After installation, you can access your new WordPress site by visiting the URL you specified during setup. You should see the default WordPress theme displayed on your site.
To log into the WordPress dashboard, add “/wp-admin” to your domain name. Enter the username and password you set during installation to access the backend of your website.
Step 7: Customize Your WordPress Theme 🎨
Now that your WordPress site is up and running, it’s time to customize the theme. By default, WordPress installs the Twenty Twenty-Three theme. To change it, go to the “Appearance” section in your dashboard and select “Themes.”
You can browse through available themes or upload a new one. There are countless free and premium themes available that can give your site a unique look. Choose a theme that fits your site’s purpose and audience.
Step 8: Install Essential Plugins 🔌
Plugins extend the functionality of your WordPress site. Some essential plugins to consider include:
- Yoast SEO: Helps improve your site’s SEO.
- Akismet: Protects your site from spam comments.
- Wordfence: Provides security and firewall protection.
To install plugins, navigate to the “Plugins” section in your dashboard and click “Add New.” Search for the plugins you want, and click “Install Now.” Once installed, don’t forget to activate them!
Step 9: Add Content to Your Site 📝
With your theme and plugins set up, it’s time to start adding content. Go to the “Posts” section and create your first blog post. You can also add pages such as “About” and “Contact” by navigating to the “Pages” section.
Make sure to optimize your content for SEO by using keywords and including images. Engaging content will help attract visitors to your site.
Step 10: Launch Your Site 🚀
After adding content and customizing your site, you’re ready to launch! Promote your site on social media platforms like Instagram and Facebook to attract visitors.
Don’t forget to monitor your site’s performance and make adjustments as necessary. Regular updates and backups are essential for maintaining a healthy website.
Conclusion 🎉
Congratulations! You’ve successfully installed WordPress on your cPanel and launched your website. This is just the beginning of your online journey. Keep exploring, learning, and improving your site to achieve your goals!