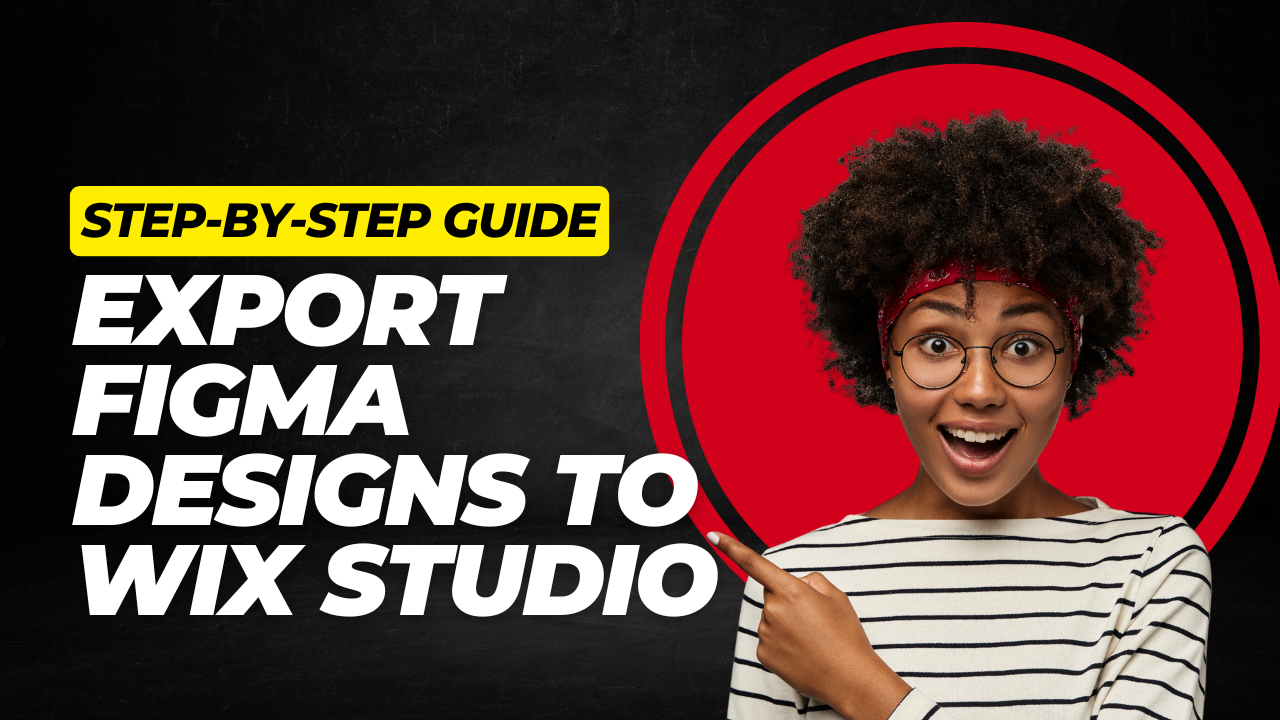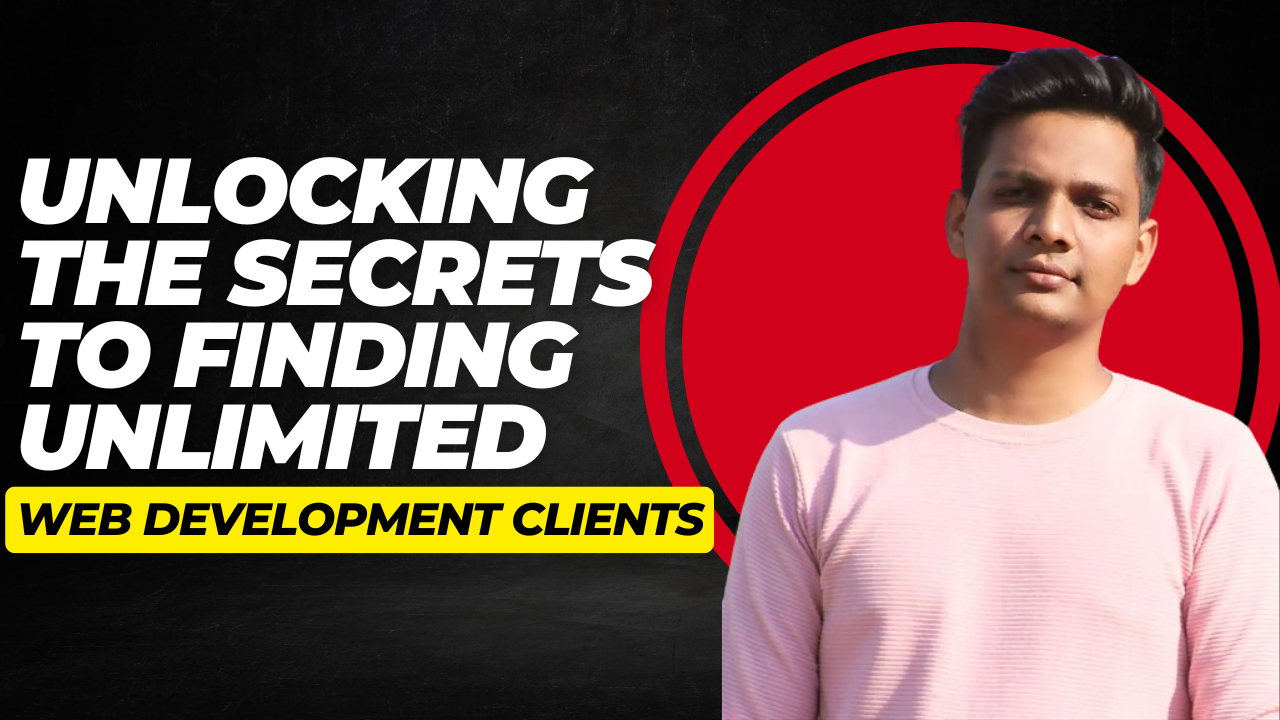Taking your Figma designs live in Wix Studio has never been easier, thanks to the Figma to Wix Studio plugin. Designers can now convert their work from Figma to responsive website designs in Wix Studio with smooth transition options. Whether starting fresh on a blank canvas or enhancing an existing site, this plugin simplifies the export process and allows you to continue refining your designs in Wix Studio. Here’s how to get it done.
Understanding the Benefits of Exporting Figma Designs to Wix Studio
The Figma to Wix Studio plugin gives designers a bridge between Figma’s powerful design tools and Wix Studio’s robust website building capabilities. This lets you export entire frames, keep elements responsive, and work with flexible layouts. Importing your designs into Wix Studio lets you quickly add interactivity, functionality, animations, and more. It’s a simple process designed with efficiency in mind.
Getting your Figma frames into a responsive format that’s ready for live publication brings freedom for designers to deliver finished sites with fewer development hurdles. Once your designs are imported, you can modify it in Studio while still retaining control over global styles like color themes and typographies.
Preparing Your Figma File for Export
Before you begin the export process, it’s important to have your Figma file organized properly. The first step is to ensure that each design frame is contained in a top-level frame. This creates a clean hierarchy for when you’re ready to import into Wix Studio. Nested frames further optimize your file so the design maintains a structured setup during export.
Nested frames house individual components like buttons, images, or text boxes. Scalability and responsiveness improve if these elements are arranged inside a master frame.
Key Setup Tips:
- Always group related design elements into top-level frames.
- Nest frames inside these larger frames for better structure and export clarity.
Installing the Figma to Wix Studio Plugin
Once you have your design ready, the next step involves installing the Figma to Wix Studio plugin. This plugin seamlessly connects your Figma designs with Wix Studio and can be found in Figma’s plugin library.
To install it, follow these steps:
- Go to Figma’s menu and choose “Plugins.”
- Search for “Figma to Wix Studio.”
- Click on the plugin and follow the prompts to install.
After the plugin is installed, a panel will appear in Figma. This is where you’ll interface with the export process, managing which frames are sent to Wix Studio.
Connecting Your Figma File to Wix Studio
Next, you’ll connect your Figma file to Wix Studio. For this step, you’ll need the Figma project link (URL).
Here’s how:
- Open your project in Figma and copy the file URL.
- Go to your Wix Studio Editor.
- From the top bar, open the Site Menu.
- Select “Tools” > “Import from Figma.”
- Paste the file URL into the provided field and confirm.
Once this connection is made, Figma will send your designs over, ready for you to refine directly in Wix Studio. If you’re working with a blank canvas, Studio will create a new layout for your designs. If you’re adding to an existing site, these frames will incorporate into the current structure seamlessly.
Ensuring Proper Design Scaling
To make sure your designs export at a consistent scale, pay close attention to the width of your frames in Figma. The width of your Figma frame affects how it will appear in Wix Studio, and choosing the correct dimensions ensures your designs stay true to size.
You should aim to match the width of your Figma frame to the site’s “Editing Size” within Wix Studio. If the widths don’t match, your imported designs might scale up or down, which could distort the layout.
For sections or pages, make sure the frame width exceeds 1001 pixels. For best results, set it to 1280px, though lower values can still work while maintaining responsiveness.
Exporting Styles from Figma to Wix Studio
Before exporting frames, it’s a smart move to export your design’s styles. This covers essential design elements like typography and color schemes. Exporting styles ensures that your design looks consistent across the site and aligns with Wix Studio’s themes.
- Select the top-level frame in Figma.
- Choose the option to “Export Styles.”
- Figma will automatically detect your typography and color settings.
This process wires your colors and typography to Wix Studio’s existing theme structure. Once your styles are exported, you’re ready to import them into Studio and apply them globally.
Importing Styles into Wix Studio
In Wix Studio, after exporting your styles from Figma, you will need to confirm a few steps. If any fonts are missing from your Figma export, Wix Studio will notify you. At this point, you can upload and replace fonts directly or use any available fallback fonts in Studio.
After handling fonts, apply the styles to your site:
- Navigate to the Styles Panel in Wix Studio.
- Click “Apply Styles to Site.”
This action updates the entire site so your typography and colors follow your design choices in Figma.
Exporting Frames from Figma
Now that your styles are in Studio, it’s time to export the actual design frames. Start with a frame like the hero section of your design.
Make sure the frame width in Figma matches the editing size in Wix Studio. Once you’ve confirmed this, select the frame and export it. Your frame will appear in the import panel in Wix Studio, where you can choose to add it as a section, page, or even a smaller container if applicable.
Importing Frames and Configuring Sections
When frames are imported into Wix Studio, they’re classified depending on their size and structure. For example, if a frame is 1280px wide, it may import as a Section, while smaller frames could end up as Containers or Stacks.
The frame structure from Figma defines how your elements are positioned in Wix Studio. For vertically aligned content, use auto layout within Figma, which will be recognized as a Stack in Studio. This ensures that images, buttons, and text stay proportionally spaced as you adjust the site for different screens.
Exporting Whole Pages from Top-Level Frames
You don’t have to export every section individually. If you have a top-level frame that encompasses an entire design, you can export the entire thing at once as a full page.
Simply select the top-level frame and export it. Wix Studio will automatically recognize the elements and split them into sections using the spacing cues from your Figma setup. Nested frames will help maintain a clear structure as your design is split into sections on the Studio side.
Optimizing Small Frames
When exporting smaller frames, it’s important to note that if the width is less than 1001px, Studio classifies them as Containers or Stacks, not full Sections or Pages. These smaller parts will be added inside a larger section.
Adjust your frame sizes accordingly and design in a way that minimizes rework post-export.
Making Edits to Imported Designs
After importing your designs to Wix Studio, you can make any necessary changes as you would with any Wix-based site. Text wrapping, resizing, and layouts can all be modified for a more refined user experience.
For instance, adjusting text wrapping on mobile devices or tweaking spacing on desktop views ensures a well-rounded, responsive design.
Tweaking for Responsive Layouts
Wix Studio supports responsive design, making it easy to adjust your layout for different screen sizes. Use the Mobile Breakpoint icon to enter mobile view without affecting any other breakpoints. For optimal viewing, adjust the width and orientation of frames and elements, such as switching from horizontal to vertical layouts.
Adding Custom Animations
Animations can elevate the user experience by providing smooth interactions. You can easily add animations using the Inspector Panel in Wix Studio. Select any element, click the lightning icon, and choose from multiple animation effects.
For example, adding scroll-triggered animations can give your site a dynamic feel, by setting individual strips or elements to move as users navigate the page.
Wrapping Up and Going Live
After finalizing your design in Wix Studio, it’s time to publish. Spend a few moments checking how your site appears on desktop, tablet, and mobile devices. Once you’re confident everything looks right, click “Publish.” Your design goes live, fully responsive, and matching the style you designed in Figma.
Now that your design is live and running smoothly, you’re ready to showcase it or continue iterating with new features like eCommerce integration, custom code, or CMS connections as your project evolves.
Keep experimenting with Wix Studio’s tools and transform your Figma concepts into fully functional professional websites with ease.