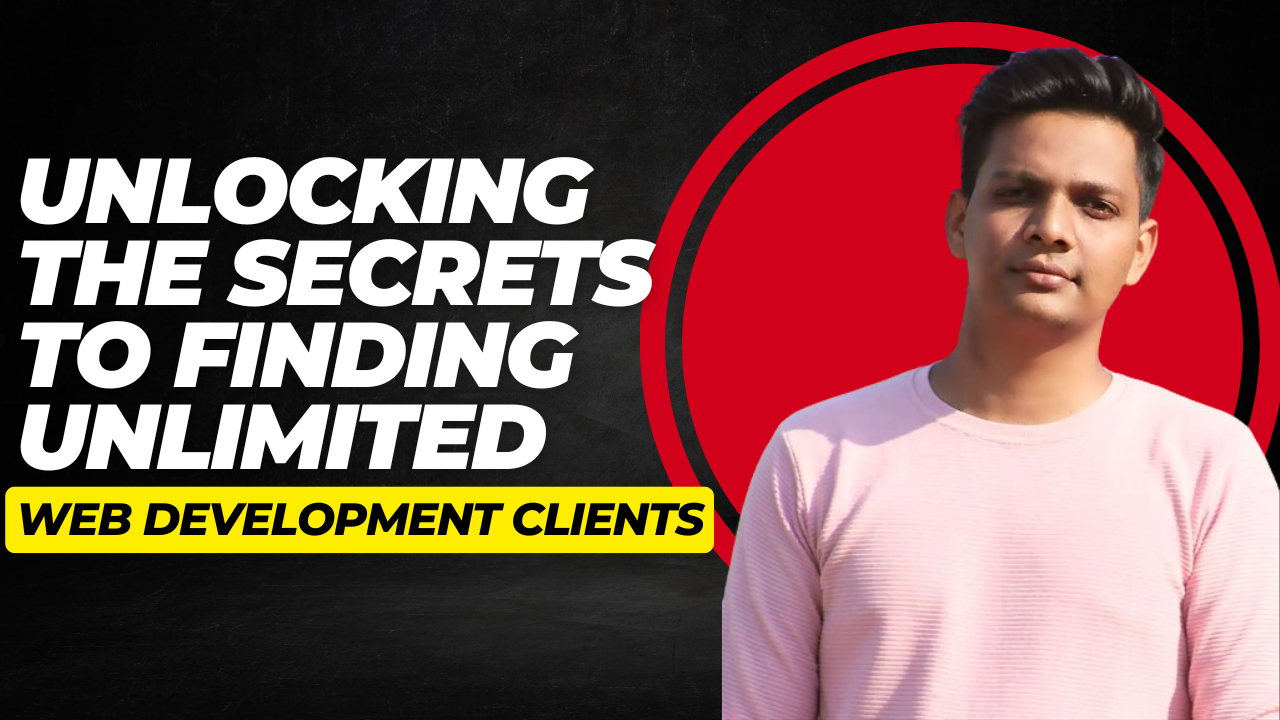If you’ve ever tried to move your designs from Figma to Elementor, you know it can feel like solving a Rubik’s cube in the dark. But don’t worry! This guide will walk you through the easiest way to export your Figma designs to Elementor in just a few simple steps.
Step 1: Convert Figma designs to Elementor? 🤔
Before we dive into the conversion process, it’s essential to ensure your website is optimized for speed. A slow website can lead to errors during the export process, especially when dealing with images and fonts.

Step 2: Best tool for export? 🛠️
After testing multiple tools, the UiChemy Figma Plugin stands out as the best choice for converting Figma designs to Elementor. It’s user-friendly and efficient, making the process seamless.

Step 3: DO THIS BEFORE EXPORTING DESIGN!!! ⚠️
Before exporting your designs, ensure you have optimized your images and website performance. A tool like Airlift can help you achieve a high performance score by optimizing images, enabling lazy loading, and more.

Step 4: Install the plugin 📥
Now, let’s install the UiChemy plugin. To do this, go to your Figma dashboard, select the project, and navigate to the plugins tab. Search for UiChemy and install it. You’ll need a serial key, which you can obtain for free by selecting the free plan on their website.

Step 5: Why importing designs is a problem? ❓
Importing designs can be tricky, especially if you haven’t tagged your elements correctly. Ensure that you tag buttons, images, and other components accurately to avoid issues during conversion.

Step 6: Choose a template 📝
You can either design from scratch or choose a pre-built template from UiChemy. Selecting a template that includes various elements like buttons and images can help you test the export process effectively.

Step 7: How to export? 🚀
Once your design is ready, click on “Convert to Elementor.” Before you do, ensure that the images are set to export at the same scale to prevent errors. You also have the option to export without images to reduce file size.

Step 8: IMPORTANT SETTINGS ⚙️
After clicking convert, you’ll need to install the UiChemy plugin on your WordPress site. Upload the zip file through the plugins section in your WordPress dashboard, and activate it. Copy your site URL and token, then paste them into Figma.

Step 9: How to fix errors after export? 🛠️
If you notice errors like missing images after importing, you can easily fix them. For instance, if an image is missing, just click on the space where the image should be and upload the correct file.

Step 10: BONUS 🎉
For the best results, it’s advisable to import your design into a clean new WordPress installation. This minimizes the chances of encountering errors and ensures a smooth conversion process.

With these steps, you should be able to convert your Figma designs to Elementor effortlessly. If you have any questions or need further assistance, feel free to comment below!