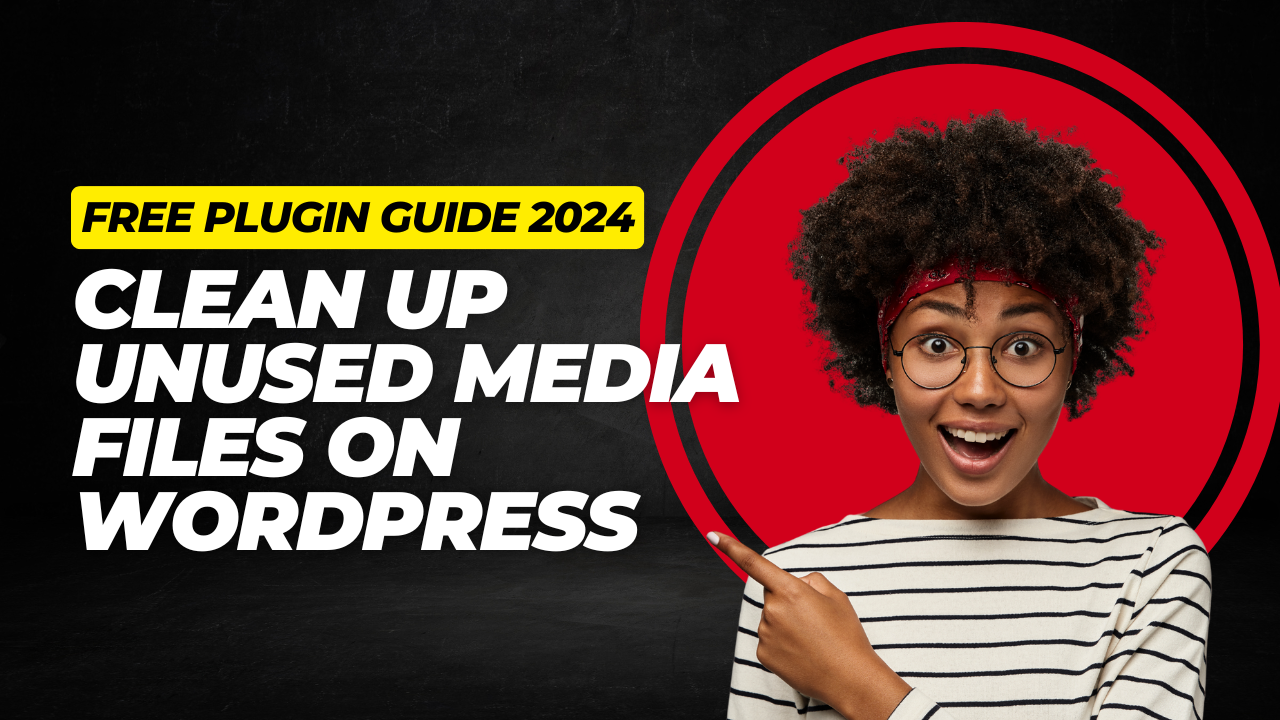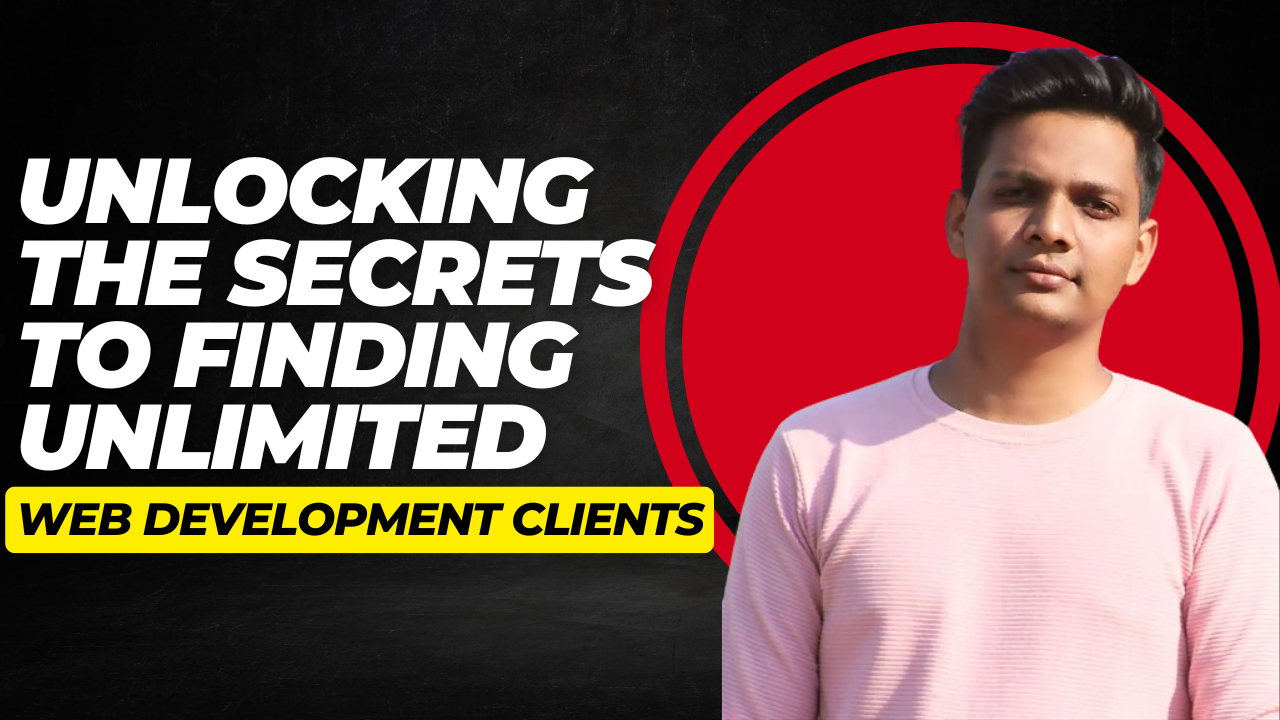Running a WordPress website means dealing with media files—lots of them. Over time, you might end up with a cluttered media library filled with images, videos, and files you don’t even need anymore. Not only can this slow down your site, but it also eats up server space. Luckily, you don’t have to hunt down and delete each unnecessary file, one by one. There’s a simple, effective solution—installing a free WordPress media cleaner plugin.
In this guide, you’ll learn how to install a free plugin that automatically removes unused media files from your WordPress site.
Why Cleaning Up Media Files is Important
Unused media files not only sit there cluttering up your library, but they also have real consequences for your website. A bloated media library can:
- Impact site performance, slowing page load times.
- Increase hosting costs by using unnecessary server space.
- Hurt your SEO efforts due to slower page load speeds, which can affect how search engines rank your site.
A well-managed media library is key to running an efficient website. Every image, video, or file that’s just taking up space can result in sluggish performance. Hoping it’ll clear up on its own? Spoiler alert—it won’t. Deleting old blog posts or products doesn’t automatically remove those attached files. You need to clean it up manually, or better yet, use a plugin that takes care of that for you.
Identifying Unused Media Files
Unused media files pile up without you even noticing. Whether you’ve launched your website with a demo theme or you’ve been running it for a while, unused files are inevitable. Here’s a closer look at two common ways this happens:
Scenario 1: Imported Demo Content
When setting up a premium WordPress theme, you’re usually given the option to import demo content to get started. It’s a useful feature, especially for beginners. But once you launch your site with your own content, a lot of that demo media hangs around, doing nothing. These demo images, videos, and files are unnecessary at this point and should be cleared out.
Scenario 2: Deleted Posts or Products
Ever delete a post or a product from your site? The associated text may be gone, but the pictures and media files uploaded with it are still taking up space in your media library. WordPress doesn’t automatically clean up these abandoned files. Left unchecked, the library gets more and more bloated, slowing down your workflow and your website’s performance.
Installing the Free Plugin: Media Cleaner by Meow Apps
The easiest way to get rid of these space-wasting files is by using the Media Cleaner plugin from Meow Apps. This plugin comes in both free and pro versions, and for today, we’re working with only the free one. With Media Cleaner, you’ll be able to scan your website for media files no longer in use—and delete them with just a few clicks.
Features of Media Cleaner
- Scans your WordPress site to find unused media files.
- Allows you to delete each file manually, or in bulk.
- Logs each cleaning action for review (in case you delete something you didn’t mean to).
This plugin has hit over 880,000 active installations, which speaks to both its reliability and popularity. You can trust it to clean up your site effectively.
Step-by-Step Guide: Installing the Media Cleaner Plugin
Ready to get started? Follow these steps to install Media Cleaner on your WordPress site:
- Log in to your WordPress Admin Dashboard.
- Navigate to Plugins on the left-hand panel.
- Click on Add New.
- In the search bar, type Media Cleaner.
- From the search results, select Media Cleaner: Clean up your WordPress by Meow Apps.
- Click Install Now followed by Activate.
You’ve now installed and activated the plugin. The next step is cleaning up that cluttered media library.
Using the Media Cleaner Plugin
Once activated, you’ll notice a new option in your WordPress dashboard. Under Media, there’s now a menu item called Cleaner.
Basic Settings Walkthrough
When you first go into the plugin, you’ll see a few settings options like Content Check and File System Scan. While the File System Scan is a pro feature, the free plugin’s Content Check will be enough for most users.
- Content Check: This option scans your library and identifies unused media files—images, videos, PDFs—anything that’s just sitting there unattached to any post or product.
Advanced Options
There are a few other advanced options like hiding the UI and Logs, but for most users, sticking with the default settings works just fine. Once you’re ready, dive into the actual cleanup by heading over to Cleaner in your media settings.
Scanning Your WordPress Site for Unused Media
Once you’ve entered the Cleaner tab, initiate a scan of your media library. The plugin will go through all your files, comparing them to existing content (like posts, pages, and WooCommerce products) on your site to check if they’re still in use.
Here’s how to start:
- Click “Scan” in the Cleaner tab.
- The plugin will give you a list of results, showing how many files are not in use.
- For example, you might see that 45 images are no longer attached to any blog post, product, or page.
Reviewing and Deleting Unused Media Files
Now that the scan is complete, the plugin shows a list of unattached media files. You can take your time reviewing the results. If these files aren’t needed, it’s time to say goodbye.
Deletion Options: Singular vs. Bulk
You’ve got two ways to delete these files:
- Single-file deletion: If you prefer, you can delete unattached files one at a time. Just review each image and decide whether it’s staying or going.
- Bulk deletions: Confident that the plugin identified only unused media files? Then go ahead and select all the flagged files at once. This will save tons of time.
Final step: Emptying the Trash
Just like how WordPress handles posts, the media files don’t disappear right away—they head to the trash first. If you want a final opportunity to review them, they’ll be there waiting. But if you know for certain that you don’t need them, click Empty Trash to permanently delete those unwanted files.
Benefits of a Clean Media Library
Once you’ve cleaned up all those useless files, you’ll see some immediate benefits:
- Faster load times: A smaller, more manageable library means less weight on your site, which can lead to faster loading times.
- More server space: By clearing out the junk, you’ll free up considerable hosting space.
- Streamlined SEO: Faster load speeds also mean a better SEO strategy. Search engines prefer sites that offer fast, smooth experiences.
Key Considerations Before You Hit Delete
Before you go all-in and start deleting files, keep a few things in mind:
- Back up your site. Always back up your WordPress site before doing any kind of major changes. If something goes wrong, you’ll want the peace of mind.
- Be careful with unattached files. Just because a file is unattached doesn’t necessarily mean it’s unused. Sometimes themes or third-party plugins reference media files without showing them in the media library. Double-check before deleting any critical images or files.
Other Plugins or Manual Methods for Media Cleanup
Not feeling the Media Cleaner plugin? There are other ways to clean your WordPress media library. You can remove files manually by checking for unattached media under your media library’s dropdown menu. Just select Unattached, review, and delete.
There are also other plugins out there with similar features. Some of the top competitors include:
- WP-Optimize
- Media Deduper
- Advanced Database Cleaner
Each of these offers its own way of reducing media clutter, but Media Cleaner stands out as the easiest solution for most users.
Make Media Cleanup a Habit
Now that your WordPress media library is clear, let’s keep it that way. Make media cleanup a regular habit to avoid future headaches. Set a calendar reminder to review and delete unused files every couple of months. This way, your site stays fast, efficient, and optimized.
Consider Upgrading for Pro Features
Media Cleaner by Meow Apps offers a Pro Version that has advanced features like file system scans and scheduling. If you’re running a larger site or if you’re a professional designer, the Pro version might be worth looking into.
Keep Your WordPress Site Clean and Efficient
In this tutorial, you saw just how quick and easy it is to clear out media files from your WordPress site with the Media Cleaner plugin. It’s a simple step, but it can have a huge impact on your website’s performance, security, and overall loading speed. Give it a try, keep your library tidy, and watch your website operate at its best.